Download Dotnet Examples Program
This article was updated on.NET Design Patterns. When it comes to Software. Before we start using Reflection, it is necessary to understand the System.Type. Dotnet examples pdf Dotnet examples pdf DOWNLOAD! DIRECT DOWNLOAD! Dotnet examples pdf. Dot net program examples See all examples grouped by category.
The is the foundation for nearly all apps built for and Windows Mixed Reality immersive head sets. It has a lot of indispensable components that make building these apps not so much a breeze, but al least a lot less tedious. It’s a bit sparse as far as actual UI components is concerned. They are now in the process of merging the awesome UI stuff from the in it. This process is not ready by far, so far there’s only some simple buttons in it.
Feb 20, 2011 The Microsoft.NET Framework 4 web installer package downloads and installs the.NET Framework. For example statement. To program against.
But if you look into, you will notice there being three folders: The last one contains the actual Mixed Reality Toolkit, the 2 nd the Unit Test which are not very interesting for us right now, but the first contains a whole lot of examples. And in those examples, a like a host of buttons, a slider, a check box, toggles, toolbars, a very cool loader animation, helpers to draw lines and curves and probably a lot I have not noticed yet. There’s also a lot of demo scenes to show them off. But the Examples folder contains 114 MB of assets, almost doubling the size of already hefty MRKT itself. Extracting only the UI elements is pretty simple:.
Clone the project from Github. Copy the whole HoloToolkit-Examples into your projects Assets folder, next to the HoloToolkit. Delete everything but the these two folders:. HoloToolkit-Examples UX.
HoloToolkit-Examples Prototyping. optional remove the “Scenes” subfolder from both the UX and the Prototyping folder.
But maybe you should have look around first. So you will end up with the following asset folder structure: And then you can use cool stuff like this, as shown in the InteractiveButtonComponents scene: Or these holographic buttons as you can find in ObjectCollectionExample scene (amongst a lot of other stuff) And these samples of how to draw lines in the ‘air’ in the LineExamples scene So far I have only used the icon buttons, but those are pretty cool in itself because they quite resemble the buttons in the Holographic shell, so your app’s user should immediately recognize what they are for. No separate code this time, as all the code is in the MRTK repo itself. I do encourage your to root around through it, there’s quite some cool surprises in there. Intro Way too often I still see apps with default (white) splash screens, app windows, or even worse – the default Unity Icon. When Mixed Reality was -only and brand new, you kinda got away with that, as the WOW factor of the actual app eclipsed almost everything else, and the iconography did not matter much as there was only the Holographic Start menu.
Also, although judging from my download numbers a fair number of HoloLenses are in use worldwide, the number is pretty limited compared to, say, PCs. These days of leeway are over. With the advent of the, Mixed Reality apps can run on PCs with the right hardware – and in stead of a $3000+ device, a $400 headset will do.
And as soon as I made an app available for immersive headsets, my download numbers exploded. Much more eyeballs so much more visibility, and in Windows, the flexible start menu and it’s different tile sizes makes omissions in the iconography glaringly visible. I also notice ‘ordinary’ users are a lot less forgiving. So, time to step up your game. Note: I am currently using. Things may change.
They tend to do that very much in this very new and exiting field:) So what do you need? At the very minimum, and icon of size 620x620 and a 1240x600 splash screen. 620x620 is the 310x310 icon at 200% scale. I tend to used 200% icons as they are the default sizes that are created by the Unity editor. I give the start 620x620 file the default name “Square310x310Logo.scale-200.png” and go from there. In my Unity Assets folder I create a folder “UWPassets” and I drag the “Square310x310Logo.scale-200.png” in there.
I then proceed to make the following file from the first one. Wide310x150Logo.scale-200.png (620x310 pixels).
Square150x150Logo.scale-200.png (300x300 pixels). Square71x71Logo.scale-200.png (142x142 pixels). Square44x44Logo.scale-200.png (88x88 pixels).
StoreLogo.scale-100.png (50x50 pixels) Do pay attention to the last one – that‘s 100% scale, so it’s actual size. To the right you see my actual icon. These are just the standard sizes for UWP apps, if you are coming in from a Unity perspective you may not be familiar with them. And then, as I said, you need the splash screen. This needs to be 1240x600. I have created this ‘awesome’ splash screen: I suggest you take something that says something more about your app, but this will to for an example.
The result in the Unity editor: Putting icons in the right place in Unity This is not rocket science: Hit File/Build Settings and then the button “Player Settings”. This will open the “PlayerSettings” pane on the right side of your editor. First, you open the pane “Icon” and then the section “Store logo”. From the UWPAssets folder, drag the “StoreLogo.scale-100” into the top box. Pc game free downloads full versions. You can leave the rest empty. Then skip all the other sections, scroll all the way down to the section “Universal 10 tiles and logos”.
Open “Square 44x44 Logo” Drag the “Square44x44Logo.scale-200.png” into the 4th box from the top, marked 200%. Then open section “Square 71x71 Logo” and drag “Square71x71Logo.scale-200.png” in.
Proceed similarly with the remaining three sizes till all the 200% boxes are filled. Splash screen, splash screen and splash screen Now dig this – there are actually three places to put splash screens in.
Potentially you can have different splash images - I tend to use the same one everywhere. So scroll further down to the Splash Screen section. First up, on top, is the “Virtual Reality Splash Image”. You can drag your splash screen in there if you want. Next up, a bit further down, is the Windows splash screen: This is the most important one. This appears on your desktop when the app starts, it also is shown in a rectangle in Immersive Headsets during the app ‘transition scene’ (when your Cliff House is replaced by the app), and it’s displayed on your default app screen: And finally, there’s Windows Holographic Splash screen: This is actually important in a HoloLens. As this does not have a ‘transition scene’, it shows a floating splash screen for a few seconds.
You can see it in an immersive headset too, but usually for a very short time – most of the time you see it flash by in a split second before the actual app appears. So where is the very first splash screen for? To be honest, I have no idea.
Possibly it’s for other, non Windows Mixed Reality based apps. Just tiny thing left I tend to generate the app in a subfolder “App” in the root of the project. Typically, I place a.gitignore in there that, look like this:. true to it’s name, it ignores – everything. Because, well, it’s a generated app, right? But if you go into the generated app’s assets (App SplashScreen Assets) you will notice something odd: Although we nicely created an icon for every size, there’s still this pesky “Square44x44Logo.targetsize-24altform-unplated.png” icon with the default logo that – interestingly, is 24x24 pixels big. So where is this used?
Apparently and – as I have noticed – in the developer portal. So although your customers won’t see it in the Store (I think), you will, it will clutter op your app list in the developer portal, and that’s annoying.
I have found no way to actually create this from Unity, so I take the easy approach: I create yet another icon, now 24x24, overwrite that “Square44x44Logo.targetsize-24altform-unplated.png” in App SplashScreen Assets and add it to Git manually there. Unity won’t overwrite it, and if it get’s deleted or overwritten, I can always revert. You just need to remember to check the icon before actually submitting. Conclusion So now you know how to properly assign the minimum iconography and splash screens, and I let’s agree on no longer publishing stuff with default icons or empty splash screens to the store, right?;) Project code – although it does not actually do anything –. But it’s useful reference material.
Intro Both of my HoloLens apps in the store ask the user to identify some kind of horizontal space to put holograms on, in one case Schiphol Airport, in the other case a map of some part of the world. Now you can of course use Spatial Understanding, which is awesome and offers very advanced capabilities, but requires some initial activity by the user. Sometimes, you just want to identify the floor or some other horizontal place - if only to find out how long the user is.
Dotnet New
This the actual code I wrote for and extracted it for you. In, it displays a white plane at floor level. Setting the stage. We start with creating and empty project. The we proceed with importing the newest. If you have done that, you will notice the extra menu option 'HoloToolkit' no longer appears, but it now says 'Mixed Reality Toolkit'. It still has three settings, but one of them has profoundly changed: the setting 'Apply Mixed Reality Scene Settings' basically adds everything you need to get started:.
A 'MixedRealityCameraParent' - the replacement for the HoloLensCamera that encapsulates a camera that will work both on HoloLens and immersive headsets. A default cursor.
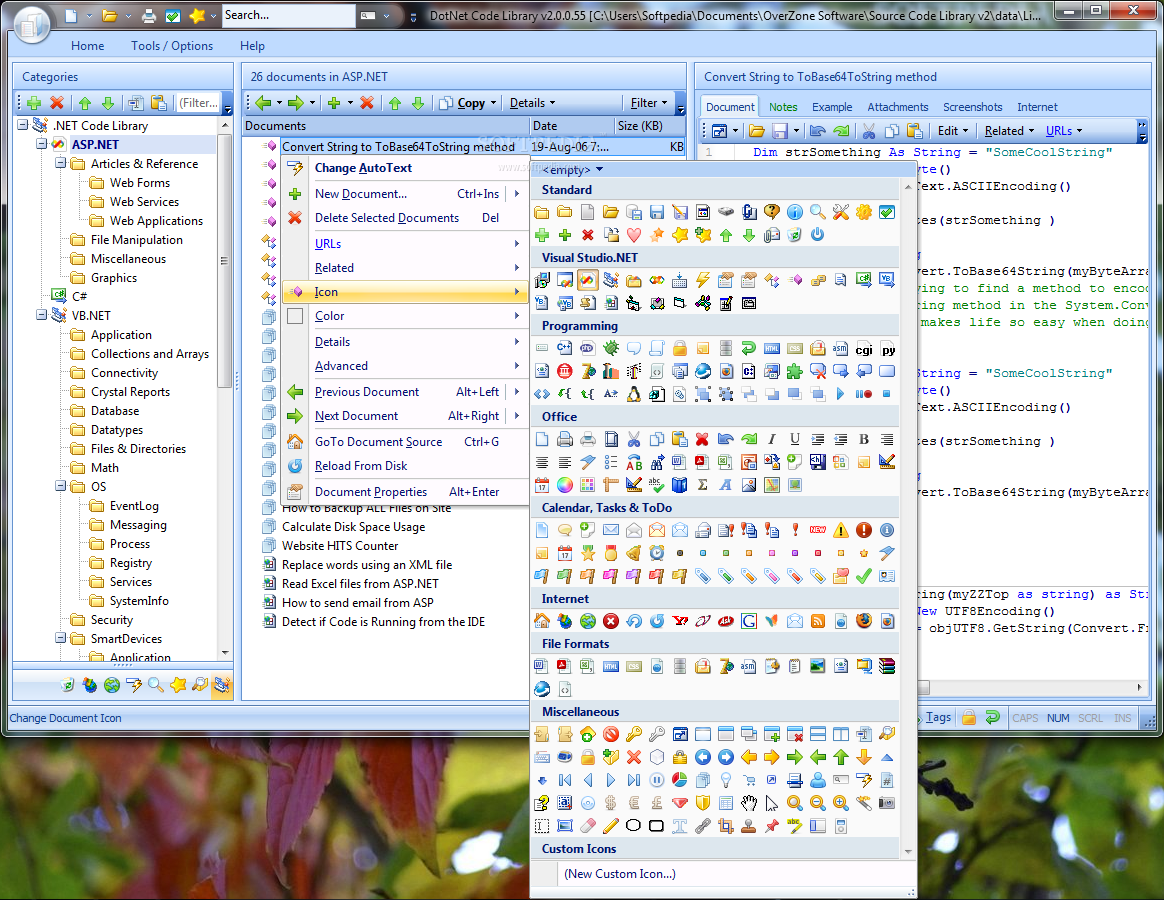
An input manager that processes input from gestures, controllers or other devices depending on whether your app runs on a HoloLens or an immersive headset Now I tend to organize stuff a little bit different, so after I have set up the scene I have like this: I make an empty game object 'HologramCollection' that will hold my holograms, and all the standard or none-graphic I tend to chuck in a game object 'Managers'. Notice I also added SpatialMapping. If you click the other two options in the Mixed Reality Toolkit/Configure menu our basic app setup is now ready to go.
Free Wedding Program Examples Program Samples
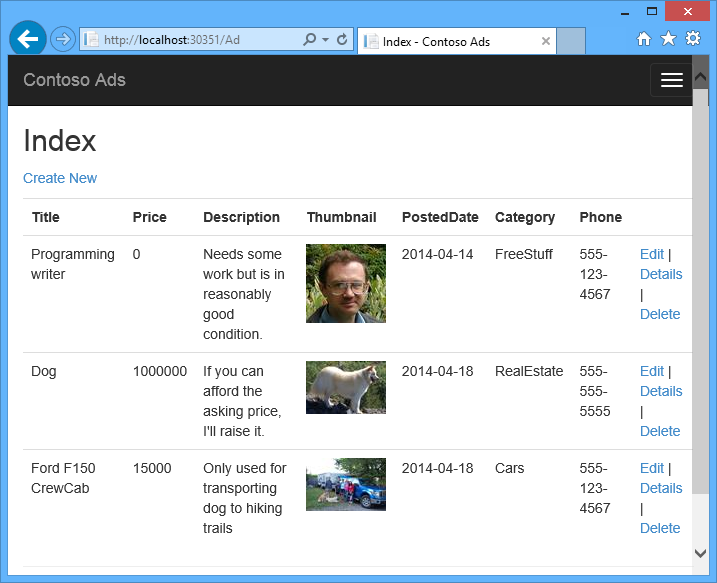
Some external stuff to get Then we proceed to import and from the Unity Store. Both are free. Note – the latter one is deprecated, but the one arrow asset we need from it still is usable. If you can't get it from the store anymore, just nick it from;) Recurring guest appearances We need some more stuff I wrote about before:. The, although it’s internals have changed a little since my original article. The KeepInViewController class to keep an object in view – a improved version of the MoveByGaze class about my post. The class to keep an object oriented to the camera Setting up the initial game objects The end result should be this.