Teamviewer Web Connector File Transfer


Program Files Teamviewer
TeamViewer Web Connector lets you control remote computers from any location, with any browser and operating system. TeamViewer is a free solution for Remote Access. Oct 22, 2015 Open the File Transfer browser. At the top of the window should be a series of options available to you in a grayish bar. You are looking for “File transfer,” and it should be on the right-hand side of this bar. Click to open a drop-down menu, and select the top “File transfer” option. This will open the File Transfer browser.
RECOMMENDED: When it comes to remote desktop assistance, there are plenty of free applications out there for the job. Recent versions of Windows operating system ship with a free tool called Remote Desktop to quickly perform operations without having to install third-party tools. Even though there are a bunch of good remote desktop applications available, is definitely one of the popular and widely used remote desktop application and has been receiving new set of features with every version since its inception. While most users are familiar with TeamViewer and know how to connect to a remote PC using the same, not all users know that TeamViewer can be used to transfer files as well. That is, you can quickly transfer files and folders between remote and local computers with a few mouse clicks. Of course, there are better ways to but if you have connected to a remote computer using TeamViewer, you don’t need to use other services or tools in order to transfer files. Transferring files using TeamViewer Following are the steps that you need to follow in order to successfully transfer files between a remote computer and your local PC.
How To Change TeamViewer Access Control Settings. Control the local TeamViewer, file transfer using the file box, and view your screen via switching sides.
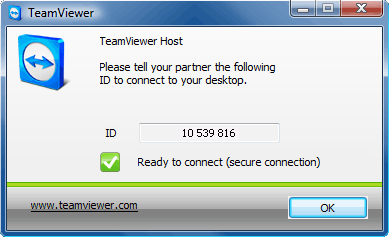
NOTE: We assume that TeamViewer is installed on both local and remote computer. Also, make sure that you are running the latest version of TeamViewer on both computes to avoid any issues while attempting to establish a connection. Step 1: Connect to the remote PC from your local PC using TeamViewer software. You can establish the connection by entering the ID of remote PC (ID and password appears when you launch TeamViewer) and then entering the password. Please note that if you’re establishing the connection just to transfer files, please select the option titled File transfer that appears on the home screen (just below the box where you enter the partner ID) to directly launch File Transfer window. Step 2: Skip this step if you already have launched File Transfer window by selecting the same while entering the partner ID.
Web Based File Transfer
Once you have made the required connection, on your local PC, click on the File Transfer button located on the toolbar and then click File Transfer to launch window. Step 3: Here, on the left-side of the window, you can see local computer, and the remote computer appears on the right-side. Simply, navigate to the location where the file that you want to transfer is located and then drag-drop the file to the other side of the window in order to initiate the file transfer job. For instance, if you want to transfer a file located on the Desktop of remote computer to the local PC, simply navigate to Desktop folder on the remote computer, select a location on the local computer where you want to save the transferred file, and then drag-drop the file from remote computer to the local one. Depending on your internet connection speed and selected file size, the transfer job might take a few seconds to hours. Please note that you can also transfer folders and multiple files using this method.
Teamviewer Web Connector Not Working
How to and how to guides might also interest you.